Creating a log for backups and restores is important for evaluating their success. You can create a separate log for each backup or restore session, or you can create one log for all sessions. (With one log for all sessions, the record of each backup or restore appends to the record created for the previous backup or restore.)
By specifying log options or log preferences, you can create a detailed or summarized log for each Double Image session.
Log files have the same names as the profiles created for backups or restores; the file extension for log files is .BUL.
![]()
Because Double Image creates a log file name when you save a modified profile, one or more profiles might refer to the same log file name. And, if multiple instances of Double Image run using those profiles, Double Image recognizes the duplicate log file names and assigns them unique numbers.
![]()
To view the Double Image log window, do one of the following:
Click the Log icon
From the Tools menu, click LOG...
In Windows Explorer, select the name of a log file, then double-click its icon.
NOTE: You can view multiple logs concurrently; however, you cannot view a log that Double Image is writing to.

You can organize the information in the log window in the following ways:
Log entries can be copied and pasted into text pages, HTML pages or spreadsheets
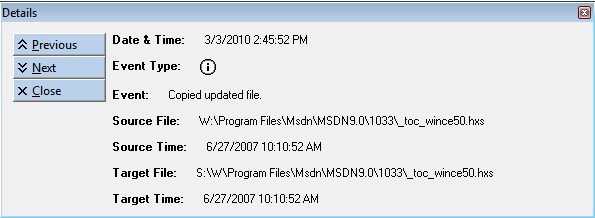

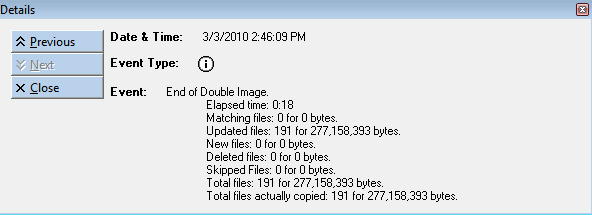
In the log window menu, select Edit, Find to create Find conditions.
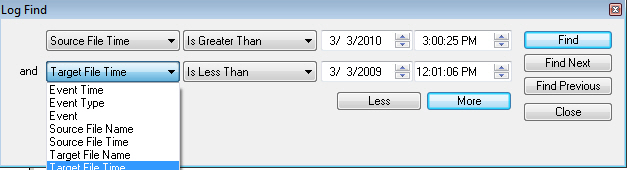
For large backup sessions, detail logs can contain a large number of entries. Let's say a log contains more than 250,000 entries and you need to find log entries related to '.doc' files that were modified in a certain time range. By creating multiple conditions, the search is minimized to fewer and better results. Here is how this might be done.
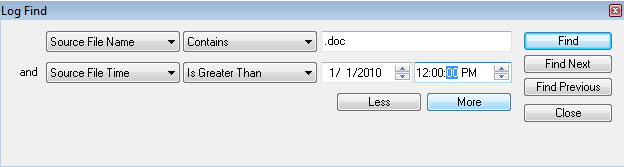
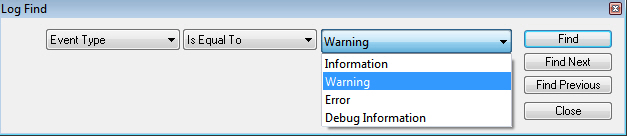
The second entry of the Find dialog provides for locating conditions that are equal, greater than, or event type.
When millions of files are backed up in a single session the log could get very large, that is if you chose to have a detail log produced showing every file reference. Double Image allows for these situations. When the log reaches a defined maximum a log cut-off automatically occurs. The current log is closed and a new log file is created -- the log file names have a bracketed number appended to the log file names as shown in the example below.
D:\Double Image\Profiles and Logs\DR C to E
D:\Double Image\Profiles and Logs\DR C to E[1].bul
D:\Double Image\Profiles and Logs\DR C to E[2].bul
D:\Double Image\Profiles and Logs\DR C to E[3].bul
To change the colors of log entries,
Email log summary to someone, after a backup is complete, even when just a detail log has been created.
Create an HTML report of the log.
The log can be used for other purposes than detail or summary backup and restore activity. Reports may be created and outputted to the log.
See Reporting Options for the ability to produce special output to the Log:
Comparison of Backup and Restore files
List of files selected in the Backup Tree