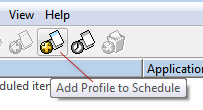
Double Image provides its own easy interface to stage scheduled backup or restore tasks. The Double Image interface relies on the Windows Task Scheduler for actually running the tasks; much like any other task that is scheduled to run using the Windows Task Scheduler.
When creating a scheduled entry Double Image first learns if the 'Task Scheduler service' is started or not; and if not the user is informed of this and asked if the Windows Task Scheduler should be automatically started. Also, should it always automatically be Started? 'Automatic' Start is the Windows default.
Create scheduled sessions to occur and repeat at certain times and events.
Schedule a Double Image task to run at a specific time or when a specific event occurs.
Change the schedule, Customize how tasks run, Stop a scheduled task.
See all possible scheduling types, below.
Usually you will find that setting up a schedule task is very easy and can be done with just a few mouse clicks.
When the Double Image 'Schedule' icon is clicked, the Schedule window appears.
The easiest way to schedule a Backup or Restore is to first create the Double Image profile.
Then set all the options to your needs; Select the Source and Target; ...then 'Save File As <profile name>'.
Mouse the Schedule Icon or from the Tools menu select Schedule...
When the Scheduler window appears then click 'Add Profile to Schedule' icon. The Task, Application and Run command line will be created for you.
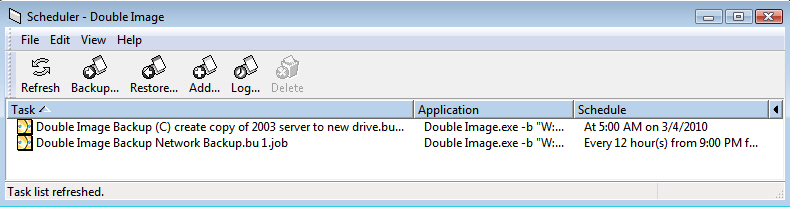
Columns
Task - the title of the task, which contains the name of the Double Image profile added to the scheduler list.
Application - 'Double Image.exe' followed by backup or restore variable followed by the profile path.
Schedule - the scheduled time to run the task.
![]() Refresh the scheduler window
Refresh the scheduler window
![]() Add current Profile for Backup
Add current Profile for Backup
![]() Add current Profile for Restore
Add current Profile for Restore
![]() Choose a Profile from a file list and add to the schedule
Choose a Profile from a file list and add to the schedule
![]() View the scheduler log and history
View the scheduler log and history
![]() Delete a scheduled entry from the scheduler window
Delete a scheduled entry from the scheduler window
|
File menu
|
View Menu
|
The command line, consisting of the path to the Double Image executable, the variable to backup or restore followed by the path to the backup profile.
Example
"C:\Program Files\Double Image Systems\Double Image\Double Image.exe" -b "d:\profiles\BackupEFT_to_D.bu"
The working folder for the Double Image executable.
Your comments about this scheduled task; useful if other administrators will be maintaining the scheduled task.
The Computer and User that the scheduled Double Image task will run under, including the users security privileges. Note, that this user must be a member of the Administrator's group (for security reasons).
For security reasons, the User, Password must be that of an Administrator user. You can enter the User and Password for the schedule task when you mouse OK or APPLY the 'time to run' values.
NOTE, the following selection option provides for not using a User, Password in the scheduler setup; however the task will only run when an Administrator is logged on at the time the task is triggered to run.
If you select this option, then Double Image can run from the task scheduler, provided that an Administrator user is logged on at the time the scheduled task is triggered to run.
If this option is de-selected, then the task is disabled and will not run.
Choose the date and times to run. Tasks can be recurring.
|
Schedule Task to run |
|
|
Once |
Daily |
|
|
|
|
|
|
|
Schedule Task to run |
|
|
Weekly |
Monthly |
|
|
|
|
Schedule Task to run |
|
|
System startup |
At Logon |
|
|
|
|
Schedule Task to run |
|
|
When idle |
|
|
|
|
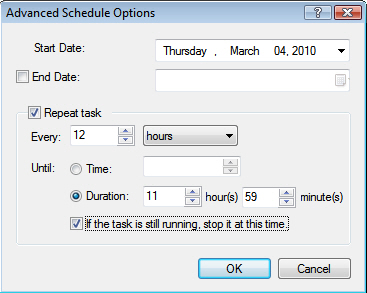
End Date and Time
Repeat task
Every ___ hours or minutes
Until Time of day
or
Duration
'Duration' is the length of time to elapse before discontinuing the 'Repeat task'. Therefore, you could 'Repeat the task' Every 2 hours with the need to occur 3 times. Setting the 'Duration' to 7 hours would cause the task to run 3 times in one day and no more. The next day the cycle start over.
! 2 x 3 = 6, which is less than the duration period of 7, but not greater.
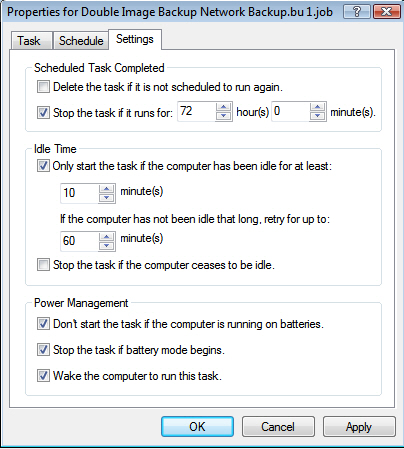
Delete the task if it is not scheduled to run again.
Stop the task if it runs for nn hours and nn minutes.
Only start the task if the computer has been idle for at least: nn minutes.
If the computer has not been idle that long, retry for up to: nn minutes.
Stop the task if the computer ceases to be idle.
Don't start the task if the computer is running on batteries.
Stop the task if battery mode begins.
Wake the computer to run this task.