Specify restore options in the Restore Details window.
The 'restore' options are unique from the 'backup' options but very similar. A restore is basically a reversal of a backup and also allows you to select all or just some of the folders and files for restore (a partial restore).
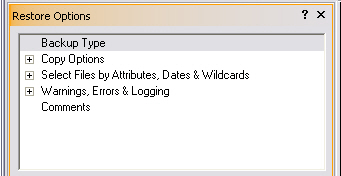
Files to recover from are shown to the right of the orange arrows. The locations to restore to are shown to the left of the orange arrows.
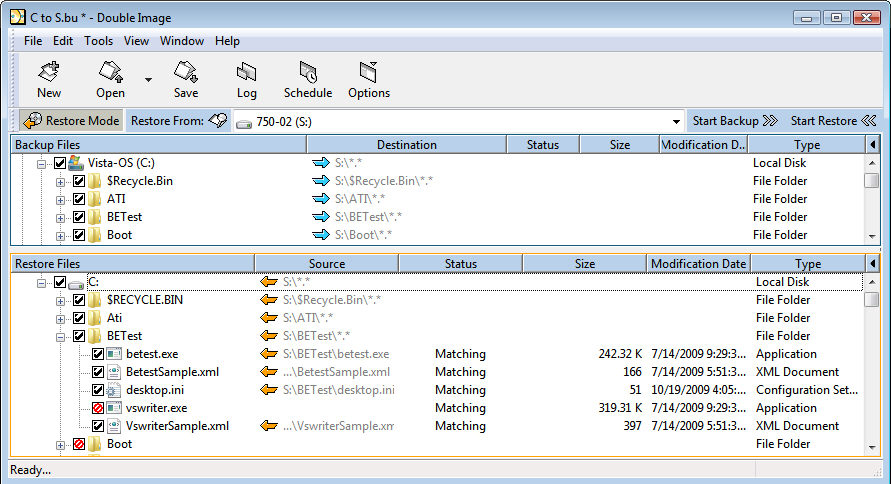
The File Tree is normally shown with the options panel sharing the left side of the screen and the File Tree to the right. The options panel may be closed using the "X" icon on the options panel. The options panel may be opened or closed by clicking the Details Icon, or through the View menu, clicking Hide/Show Details.
The Files column displays a tree of drives, folders, sub-folders and files.
In Backup Mode, "Destination" defines the drives, folders and files where the files are to be copied to.
The terms 'Destination' and 'Target' have the same meaning. In the file tree, also in a orange color (not blue, which is the backup color) Suppose that you backed up your C: drive to a D: drive earlier, and you want to restore the backup to the C: drive. To restore the C: drive from the File menu, click Open, browse to the folder in which you saved the profile used to back up the C: drive, then open the profile.
When the profile opens, Double Image shows what it is restoring from:
![]()
Additionally, in the right panel Double Image displays the files backed up in the top window and the corresponding files to be restored in the bottom window.
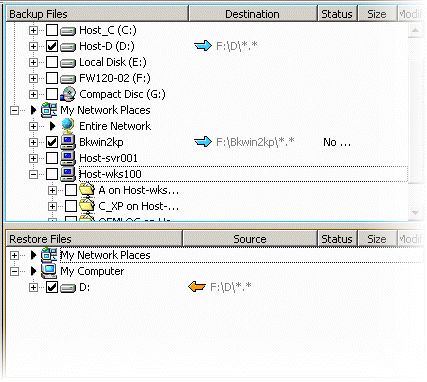
To start the restore, click the Start Restore << button.
![]()
If you are running a more current operating system starting with the Vista platforms, then before doing a Double Image restore, you may want to consider restoring from 'previous version' of drive, folders and files. The 'previous versions', often called shadow copies, are accessible by simply right-clicking Properties on the drive or folder or file that you wish to restore.
Windows Volume Shadow Copy Service (VSS) provides for creating 'Previous Versions' of drives, folders and files; however this is not an alternative to a normal, nightly backup of the system.
This can be a handy way to allow users to restore accidentally deleted or modified files, however there is a limitation to shadow copy backups since recoveries rely on Windows being functional. For example, if Windows crashed due to a corrupt registry then Windows would not be functional.
![]() Restore using Windows 'Previous Versions' (shadow copies)
Restore using Windows 'Previous Versions' (shadow copies)
! As of this writing it appears that some Windows editions may not provide the Volume Shadow Copy Service (VSS) feature giving file Properties 'previous versions' to select from. The list includes 'Vista Home Basic', 'Vista Home Premium' and 'Windows 7 Home Premium'.