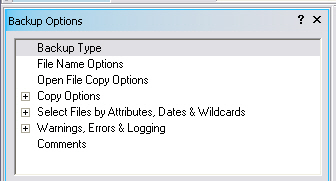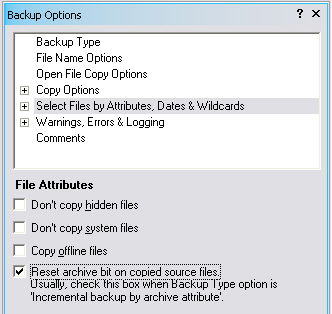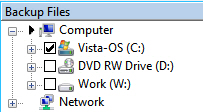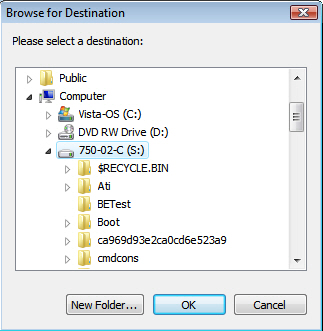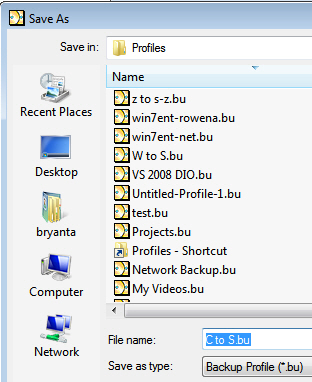-
In nearly all backups you will most likely use 'Incremental By Timestamp' to only copy files that have changed, since the last backup session. The reliance on the 'Archive attribute' is traditionally used by other backup systems and most older backup utilities. Should there be a need copy files using the archive attribute, you can use this next option to clear (reset) the archive attribute for the copied files on the source; then if you perform an incremental backup by Archive bit again only files that have changed will be copied.
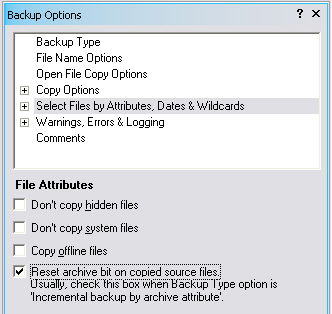
-
Choose the files and folders you want to backup. (For example, to backup all files on the C: drive, click the box to the left of Local Disk (C:). A check mark should appear in the box.)
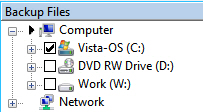
You can add files and folders that do not exist but will exist when you run a backup. You can add network computers and drives that are not connected but will be connected when the backup is run; also see Inserting network computers, folders and files.
-
Click and browse for the 'backup to' location (Target, Destination) for backup files.
 .
.
Select the appropriate destination.
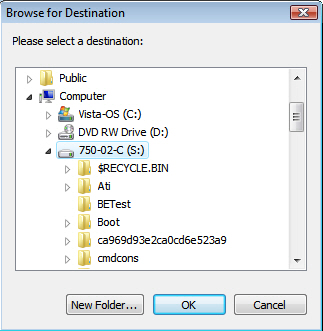
-
From the File menu, choose Save As to create a new profile. The profile stores all your settings, related to the user interface Options, Backup and Restore Trees. You can Open this profile again to perform the same backup at another time or you can mouse the Schedule icon and create a schedule of individual profiles.
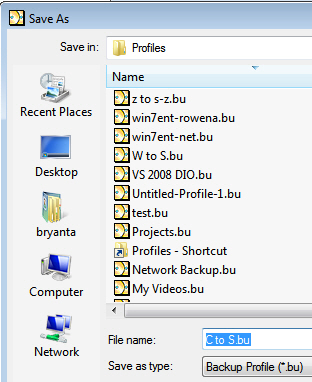
-
In the File Name box, type a name for the profile.
Usually the profile name will relate to what the profile backup does, for example "C to D.bu". Click Save to save the profile.
-
View Backup and Restore Tree Details and Usages
-
Assure yourself the backup will work. Before running the backup profile for the first time or if you are not familiar with using Double Image yet, consider running a simulation backup (or restore) first. By creating a simulation backup and reporting the output to a log, you can learn beforehand what the Target will look like after a backup. To do this step, without copying any files, open the reporting tool, then run the report and view it for any discrepancies.
-
Start the backup by clicking the 'Start Backup' button or schedule the profile for backup.
![]()
![]()